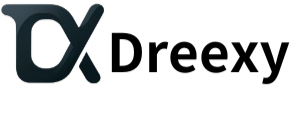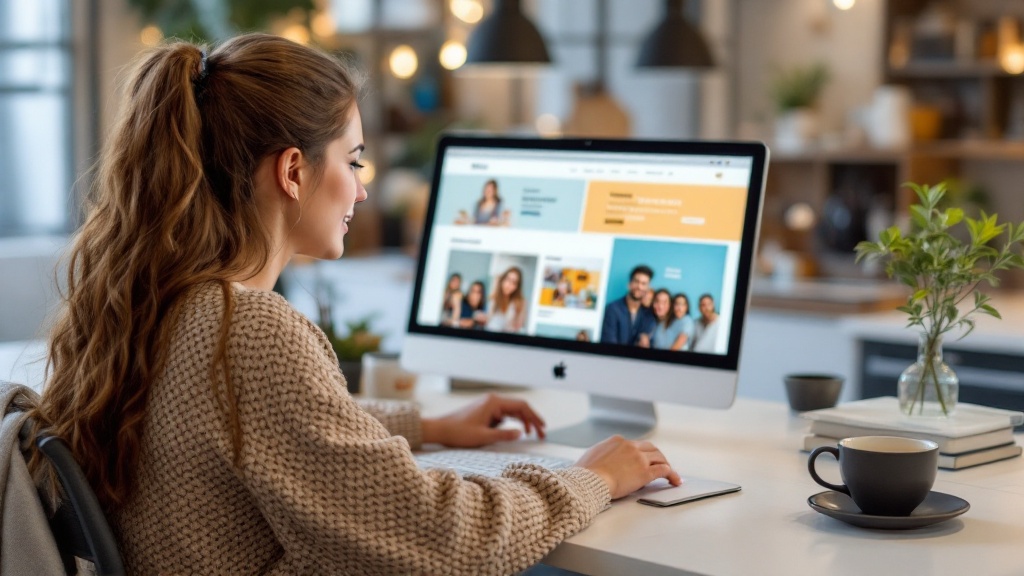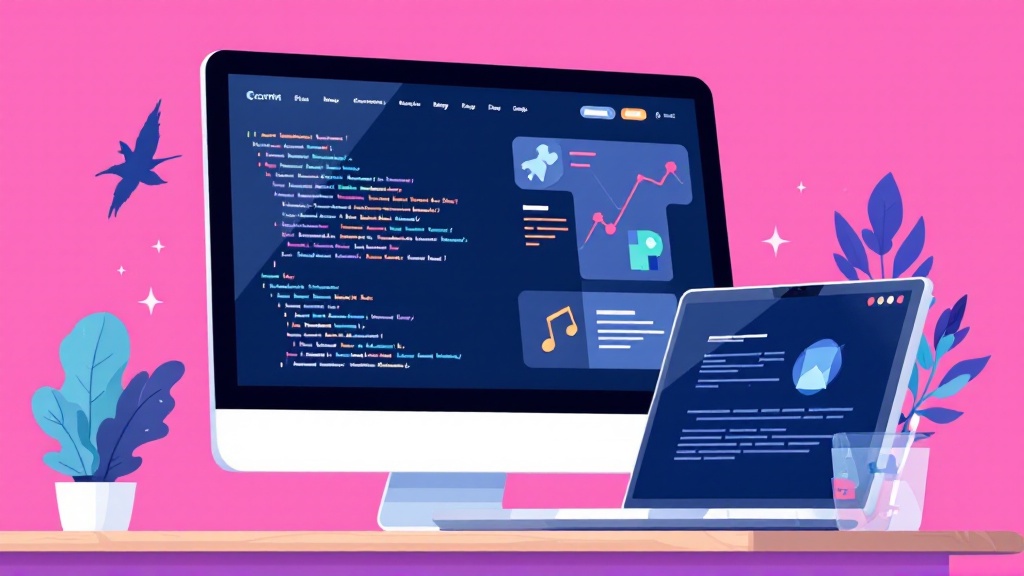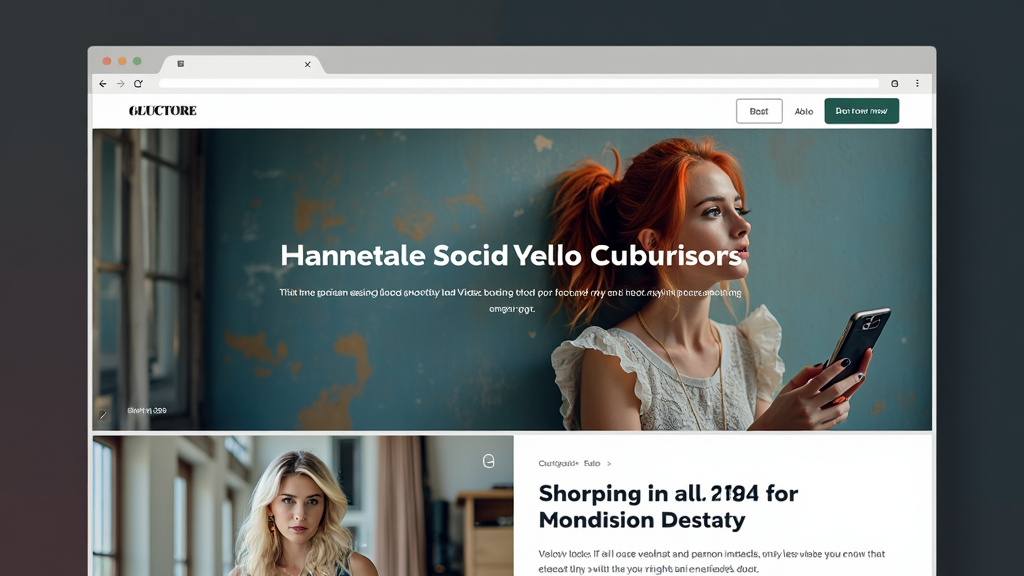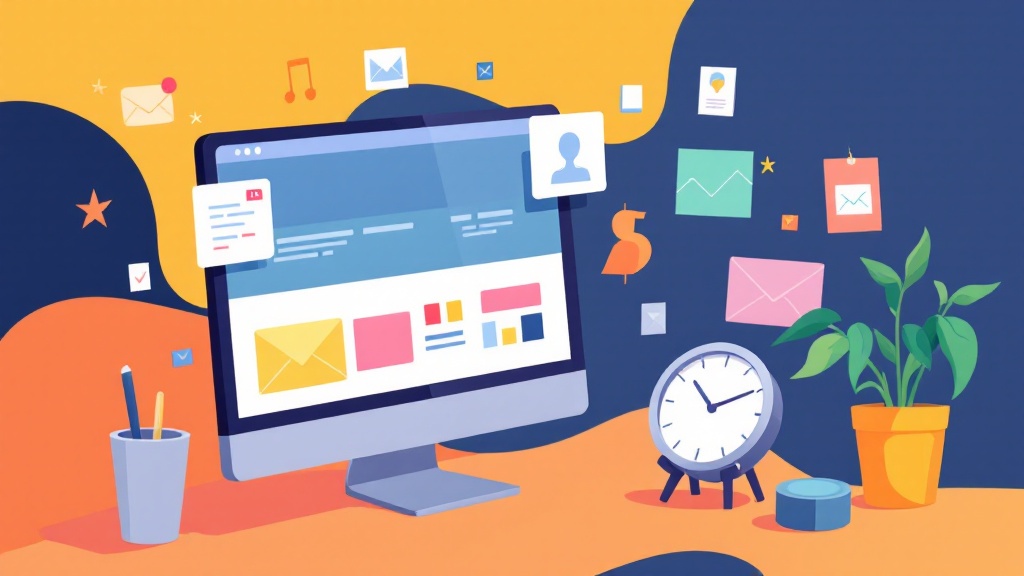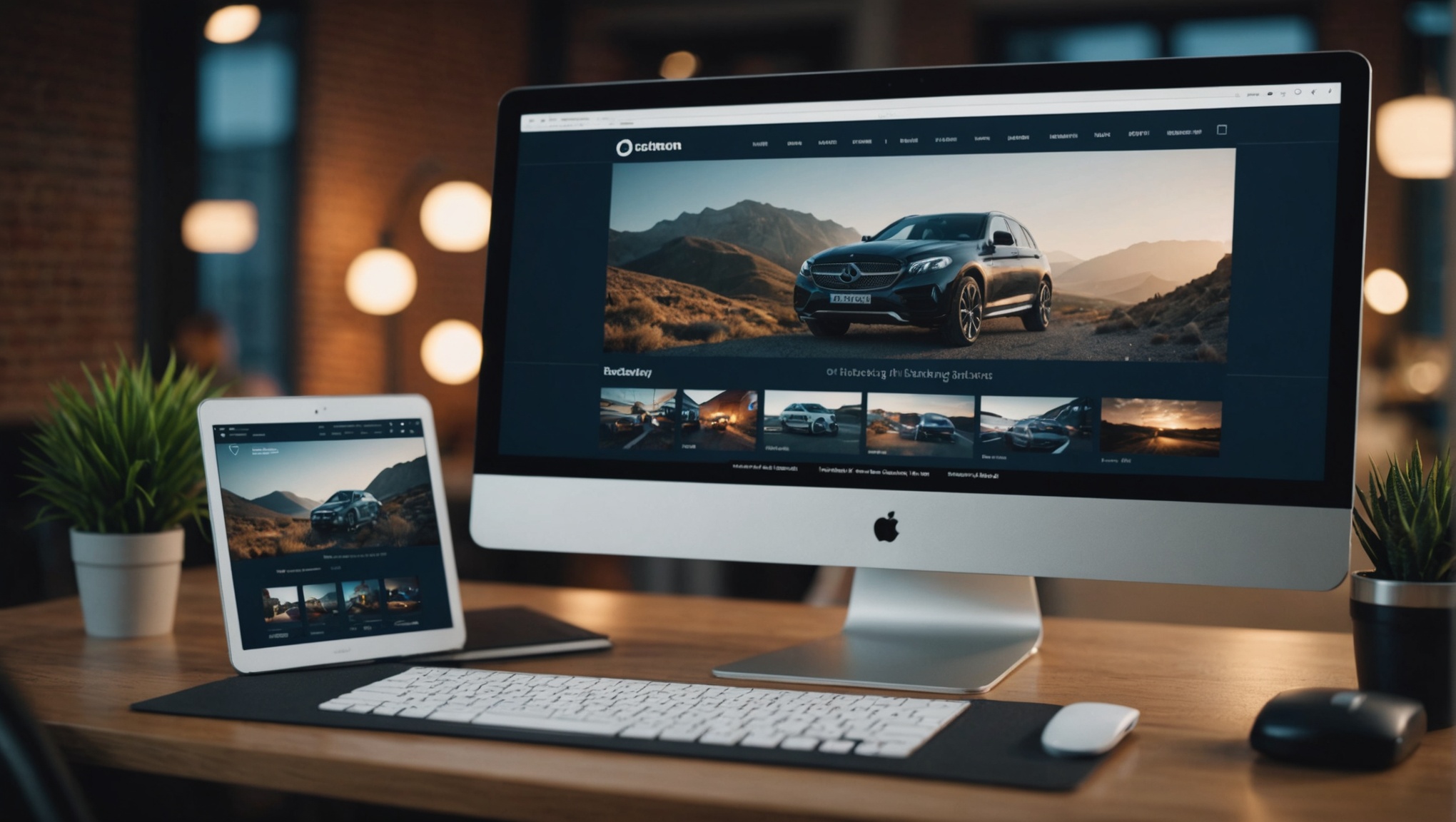
HTMLでWebサイトを作る方法【初心者向け完全ガイド】
「Webサイトを作りたいけど、HTMLって難しそう…」と感じているあなたも、この完全ガイドを読めば、自分の手でWebサイトを作成できるようになります! 初心者の方にも分かりやすいように、HTMLとCSSの基本から、Webサイトの公開、SEO対策まで、丁寧に解説しています。記事を読み終える頃には、Webサイトの基本構造を理解し、シンプルなWebページを制作できるようになっているでしょう。 このガイドでは、無料のエディタVisual Studio Codeを使った方法や、Chromeブラウザでの確認方法など、具体的なツールも紹介。さらに、SEO対策の基本もカバーしているので、作ったWebサイトをより多くの人に見てもらうための知識も身につきます。HTMLとCSSを学ぶことで、Web制作の世界への第一歩を踏み出しましょう!
1. HTMLとCSSの基本を理解する
Webサイト制作において、HTMLとCSSは切っても切り離せない重要な技術です。HTMLはWebページの構造を、CSSはWebページのデザインをそれぞれ担っています。この章では、HTMLとCSSの基本を理解し、Webサイト制作の基礎を築きましょう。
1.1 HTMLの役割と基本構造
HTML(HyperText Markup Language)は、Webページの構造を定義するためのマークアップ言語です。見出し、段落、画像、リンクなど、Webページの構成要素をタグを使って記述します。ブラウザは、このHTMLを読み込んでWebページを表示します。
HTMLの基本構造は、以下のようになっています。
| 要素 | 説明 |
|---|---|
<!DOCTYPE html> |
HTMLのバージョンを宣言します。 |
<html lang="ja"> |
HTML文書のルート要素です。lang属性で言語を指定します。 |
<head> |
Webページに関する情報(タイトル、メタデータなど)を記述します。 |
<title> |
Webページのタイトルを指定します。 |
<meta charset="UTF-8"> |
文字コードを指定します。 |
</head> |
head要素の閉じタグです。 |
<body> |
Webページのコンテンツを記述します。 |
</body> |
body要素の閉じタグです。 |
</html> |
html要素の閉じタグです。 |
これらのタグは、Webページを作成する上で必須となるため、しっかりと理解しておきましょう。
より詳しい情報はMDN Web Docsをご覧ください。
1.2 CSSの役割と基本的な使い方
CSS(Cascading Style Sheets)は、Webページのデザインを定義するためのスタイルシート言語です。HTMLで記述されたWebページの要素に、色、フォント、レイアウトなどを適用することができます。CSSを使用することで、Webページの見栄えを自由にカスタマイズすることが可能です。
CSSの基本的な使い方は、以下の3つの方法があります。
- 外部スタイルシート:外部ファイルにCSSを記述し、HTMLからリンクする方法
- 内部スタイルシート:HTMLの
<head>タグ内に<style>タグでCSSを記述する方法 - インラインスタイル:HTMLタグに直接style属性でCSSを記述する方法
一般的には、外部スタイルシートを使用することが推奨されます。外部スタイルシートを使用することで、複数のHTMLファイルで同じCSSを共有することができ、Webサイト全体のデザインを統一しやすくなります。
CSSの基本構文は、以下のようになっています。
セレクタは、スタイルを適用するHTML要素を指定します。プロパティは、適用するスタイルの種類を指定します。値は、プロパティに設定する値を指定します。 例えば、以下のCSSは、すべての段落の文字色を赤に設定します。
より詳しい情報はMDN Web Docsをご覧ください。
2. Webサイト制作に必要なツール
Webサイト制作には、いくつかのツールが必要となります。HTMLとCSSを記述するためのテキストエディタ、作成したWebサイトを表示するためのWebブラウザは必須です。その他、作業効率を高めるためのツールも紹介します。
2.1 テキストエディタ
テキストエディタは、HTMLやCSS、JavaScriptなどのコードを記述するためのツールです。様々な種類があり、それぞれに特徴があります。自分に合ったエディタを選ぶことで、Webサイト制作の効率を上げることができます。
| テキストエディタ | 特徴 | 対応OS |
|---|---|---|
| Visual Studio Code | 豊富な拡張機能、Git連携、IntelliSenseによる入力補完など、多機能で初心者から上級者まで幅広く利用されています。 | Windows, macOS, Linux |
| Sublime Text | 高速な動作とカスタマイズ性の高さが特徴です。プラグインを追加することで、様々な機能を追加できます。 | Windows, macOS, Linux |
| Atom | GitHubが開発したオープンソースのエディタです。豊富なパッケージで機能拡張が可能です。 | Windows, macOS, Linux |
| サクラエディタ | 日本語対応が充実した国産のテキストエディタです。軽量で動作が速く、初心者にも扱いやすいです。 | Windows |
| TeraPad | シンプルで使いやすいインターフェースが特徴のWindows向けテキストエディタです。初心者にもおすすめです。 | Windows |
上記以外にも多くのテキストエディタが存在します。無料のものから有料のものまで、様々な選択肢があるので、自分に合ったものを探してみてください。テキストエディタおすすめ18選【初心者向け~プログラミング用】
2.2 Webブラウザ
Webブラウザは、作成したWebサイトを表示し、確認するためのツールです。複数のブラウザで表示を確認することで、様々な環境での見え方を確認し、互換性を担保することができます。
| Webブラウザ | 特徴 |
|---|---|
| Google Chrome | 世界的に利用者が多いブラウザです。開発者ツールが充実しており、デバッグ作業に役立ちます。 |
| Firefox | プライバシー保護に力を入れているブラウザです。開発者ツールも充実しています。 |
| Safari | Apple製品に標準搭載されているブラウザです。Macユーザーを中心に利用者が多いです。 |
| Microsoft Edge | Windowsに標準搭載されているブラウザです。Chromiumベースで開発されており、Chromeの拡張機能も利用できます。 |
Webブラウザはそれぞれ表示エンジンが異なり、Webサイトの見え方が微妙に異なる場合があります。主要なブラウザで表示を確認し、問題がないか確認しましょう。ブラウザシェアとは? 最新動向や主要ブラウザの特徴を解説
2.3 その他便利なツール
Webサイト制作を効率化するためのツールは他にもあります。
2.3.1 画像編集ソフト
Webサイトに使用する画像の編集には、画像編集ソフトが必要です。Adobe PhotoshopやGIMPなど、様々なソフトがあります。機能や価格などを比較して、自分に合ったものを選びましょう。画像編集ソフトおすすめ16選
2.3.2 FTPクライアント
作成したWebサイトのファイルをサーバーにアップロードするには、FTPクライアントが必要です。FileZillaやCyberduckなど、様々なFTPクライアントがあります。無料で利用できるものも多いので、使いやすいものを選びましょう。【2023年版】FTPクライアントソフトのおすすめ10選
これらのツールを活用することで、Webサイト制作をよりスムーズに進めることができます。自分に合ったツールを選び、快適なWebサイト制作環境を構築しましょう。
3. HTMLの基本タグの使い方
この章では、Webサイト制作において必須となるHTMLの基本的なタグの使い方を解説します。これらのタグを理解することで、Webページの構造やコンテンツを適切に表現することができます。
3.1 見出しタグ(h1〜h6)
見出しタグは、Webページの見出しを表現するために使用します。h1からh6まで6段階のレベルがあり、h1が最も重要な見出し、h6が最も重要度の低い見出しとなります。検索エンジン最適化(SEO)の観点からも、適切な見出しタグの使用は重要です。
| タグ | 説明 |
|---|---|
<h1> |
ページのメインタイトル |
<h2> |
メインタイトルに続く重要な見出し |
<h3> |
h2に続く見出し |
<h4> |
h3に続く見出し |
<h5> |
h4に続く見出し |
<h6> |
最も重要度の低い見出し |
見出しタグは、文書構造を明確にするだけでなく、SEOにも影響を与えるため、適切なレベルの見出しタグを使用することが重要です。
3.2 段落タグ(p)
段落タグは、文章の段落を表現するために使用します。段落タグで囲まれたテキストは、ブラウザ上で改行され、段落として表示されます。
段落タグを使うことで、文章を構造化し、読みやすくすることができます。
3.3 リンクタグ(a)
リンクタグは、他のWebページやファイルへのリンクを作成するために使用します。href属性にリンク先のURLを指定します。target="_blank"を指定することで、リンクを新しいタブで開くことができます。 rel="noopener noreferrer"はセキュリティ対策として重要です。
リンクテキストは、リンク先のページの内容がわかるように記述することが重要です。SEO対策としても有効です。
3.4 画像タグ(img)
画像タグは、Webページに画像を表示するために使用します。src属性に画像のURLを指定します。alt属性には、画像が表示されない場合に代替テキストを表示するために使用します。また、SEO対策としても重要です。width属性とheight属性で画像のサイズを指定することもできます。
alt属性には、画像の内容を簡潔に説明するテキストを記述しましょう。SEO対策にも効果的です。
3.5 リストタグ(ul, ol, li)
リストタグは、項目をリスト形式で表示するために使用します。順序なしリスト(ul)と順序付きリスト(ol)があり、リストの項目はliタグで囲みます。
3.5.1 順序なしリスト
3.5.2 順序付きリスト
リストタグを使用することで、情報を整理して見やすく表示することができます。
4. CSSでWebサイトをデザインする
CSS(Cascading Style Sheets)は、Webサイトの見た目を装飾するための言語です。HTMLがWebサイトの構造を定義するのに対し、CSSは色、フォント、レイアウトなどを指定することで、Webサイトを美しく、見やすくします。HTMLとCSSを組み合わせることで、魅力的で効果的なWebサイトを作成できます。
4.1 CSSの基本構文
CSSの基本構文は、セレクタとプロパティ、値で構成されます。セレクタはスタイルを適用するHTML要素を指定し、プロパティは変更するスタイルの種類、値はプロパティに設定する値を指定します。
例えば、p要素の文字色を赤にする場合は、以下のように記述します。
4.2 テキストの装飾
CSSでは、colorプロパティで文字色、font-sizeプロパティで文字サイズ、font-familyプロパティでフォントの種類を指定できます。他にも、font-weightで太字、font-styleで斜体、text-decorationで下線や打ち消し線などを設定できます。
| プロパティ | 説明 | 例 |
|---|---|---|
| color | 文字色 | color: blue; |
| font-size | 文字サイズ | font-size: 16px; |
| font-family | フォントの種類 | font-family: "游ゴシック体", YuGothic, "游ゴシック", "Yu Gothic", sans-serif; |
| font-weight | 文字の太さ | font-weight: bold; |
| font-style | 文字のスタイル | font-style: italic; |
| text-decoration | テキスト装飾 | text-decoration: underline; |
適切なフォントサイズと色を選択することで、Webサイトの読みやすさを向上させることができます。
4.3 レイアウト調整
CSSでは、Webサイトのレイアウトを調整するために、様々なプロパティが用意されています。displayプロパティで要素の表示方法を指定したり、widthとheightで要素の幅と高さを指定したり、marginとpaddingで要素の外側と内側の余白を調整したりできます。また、positionプロパティとfloatプロパティを組み合わせて、要素を自由に配置することも可能です。近年ではFlexboxやGridといったレイアウト手法も一般的になってきており、より柔軟なレイアウトを実現できます。
4.4 レスポンシブデザイン
レスポンシブデザインとは、異なる画面サイズのデバイス(パソコン、スマートフォン、タブレットなど)でWebサイトを最適に表示するための手法です。CSSの@mediaクエリを使用することで、画面サイズに応じてスタイルを切り替えることができます。例えば、スマートフォンでWebサイトを閲覧している場合は、文字サイズを大きくしたり、レイアウトを1カラムに変更したりすることで、見やすさを向上させることができます。
レスポンシブデザインは、現代のWebサイト制作において必須の技術となっています。
5. Webサイトを公開する方法
作成したWebサイトを世界中に公開するには、サーバーとドメインの取得、そしてファイルのアップロードという手順が必要です。HTMLファイルだけでは、自分のパソコンでしか閲覧できません。インターネット上に公開するためには、これらの手順を踏む必要があります。
5.1 サーバーとドメインの取得
サーバーとは、Webサイトのデータを保管し、インターネットを通じてアクセスできるようにするコンピュータのことです。ドメインとは、Webサイトのアドレスにあたるものです。例えば、google.com がドメインです。
5.1.1 レンタルサーバーの選び方
レンタルサーバーは様々な種類があり、価格や機能も異なります。初心者の方におすすめなのは、以下のレンタルサーバーです。
| レンタルサーバー名 | 特徴 | 価格帯 |
|---|---|---|
| エックスサーバー | 安定性と速度に優れ、初心者にも使いやすい。豊富な機能とサポートも魅力。 | 月額1,000円~ |
| ロリポップ! | 低価格で手軽に始められる。初心者向けのプランも充実。 | 月額100円~ |
| ConoHa WING | 高速表示とWordPressへの対応に強み。管理画面も見やすい。 | 月額880円~ |
上記以外にも多くのレンタルサーバーが存在します。それぞれのサービス内容や価格を比較し、自分に合ったサーバーを選びましょう。
5.1.2 ドメインの取得方法
ドメインは、お名前.com や ムームードメイン などのドメイン登録サービスから取得できます。希望するドメイン名が既に取得されている場合は、別のドメイン名を選ぶ必要があります。
ドメイン名は、Webサイトの顔となる重要な要素です。 覚えやすく、Webサイトの内容を表すような名前を選びましょう。
5.2 ファイルのアップロード
サーバーとドメインを取得したら、作成したHTMLファイル、CSSファイル、画像ファイルなどをサーバーにアップロードします。アップロード方法は、主に以下の2つです。
5.2.1 FTPソフトを使う方法
FTPソフトとは、ファイルをサーバーにアップロードするためのソフトウェアです。FileZillaなどの無料のFTPソフトが利用できます。FTPソフトを使うことで、複数のファイルを一度にアップロードしたり、ファイルの更新を効率的に行うことができます。
FTPソフトを使用するには、レンタルサーバーから提供されるFTPサーバー情報(ホスト名、ユーザー名、パスワードなど)が必要です。これらの情報を入力して接続し、ローカル環境のファイルをサーバーの指定ディレクトリ(多くの場合、public_htmlディレクトリ)にアップロードします。
5.2.2 レンタルサーバーのファイルマネージャーを使う方法
多くのレンタルサーバーは、Webブラウザ上でファイルのアップロードや管理ができるファイルマネージャー機能を提供しています。FTPソフトをインストールする必要がないため、手軽に利用できます。ファイルマネージャーのインターフェースはサーバーによって異なりますが、基本的な操作はFTPソフトと同様です。
ファイルをアップロードしたら、Webブラウザでドメイン名にアクセスし、Webサイトが正しく表示されるか確認しましょう。 表示が崩れている場合は、HTMLやCSSの記述に誤りがないか確認し、修正してください。
これらの手順を踏むことで、HTMLで作成したWebサイトを世界中に公開することができます。最初は戸惑うかもしれませんが、一つずつ手順を進めていけば、誰でも簡単にWebサイトを公開できます。
6. SEO対策の基本
Webサイトを作成したら、多くの人に見つけてもらうためにSEO対策は欠かせません。SEOとはSearch Engine Optimizationの略で、検索エンジン最適化を意味します。Googleなどの検索エンジンで上位表示されることで、より多くのアクセスを獲得できます。ここではSEO対策の基本について解説します。
6.1 キーワード選定
SEO対策においてキーワード選定は非常に重要です。ユーザーがどのようなキーワードで検索しているかを理解し、Webサイトの内容に合ったキーワードを選ぶ必要があります。キーワード選定ツールを活用することで、検索ボリュームや競合性を分析し、効果的なキーワードを見つけることができます。
6.1.1 キーワード選定ツールの活用
Googleキーワードプランナーなどの無料ツールを活用することで、関連キーワードの検索ボリュームや競合性を調べることができます。これらのデータをもとに、ターゲットキーワードを絞り込みましょう。
6.1.2 共起語の活用
メインキーワードだけでなく、関連性の高い共起語も意識することで、検索エンジンの精度向上に繋がり、より適切なユーザーにWebサイトを届けることができます。例えば、「webサイト 作り方 html」というキーワードであれば、「初心者」「簡単」「テンプレート」「レスポンシブ」などが共起語として考えられます。
適切なキーワードを選択することで、検索結果の上位表示に繋がり、より多くのユーザーにWebサイトを訪問してもらえる可能性が高まります。
6.2 タイトルとメタディスクリプション
タイトルとメタディスクリプションは、検索結果に表示される重要な要素です。ユーザーが検索結果を見てWebサイトをクリックするかどうかを判断する際に大きな影響を与えます。
6.2.1 タイトルタグの設定
タイトルタグは、検索結果に表示されるWebサイトのタイトルです。キーワードを適切に含め、魅力的なタイトルにすることで、クリック率の向上に繋がります。タイトルタグは、検索エンジンがWebサイトの内容を理解する上で重要な要素となるため、キーワードを適切に配置しましょう。
6.2.2 メタディスクリプションの設定
メタディスクリプションは、検索結果に表示されるWebサイトの説明文です。Webサイトの内容を簡潔に説明し、ユーザーにクリックを促すような魅力的な文章を作成しましょう。メタディスクリプションは、検索結果に表示されるため、ユーザーがWebサイトをクリックするかどうかを判断する上で重要な役割を果たします。
| 要素 | 説明 | 注意点 |
|---|---|---|
| タイトル | 検索結果に表示されるタイトル | キーワードを含める、簡潔で分かりやすい表現にする |
| メタディスクリプション | 検索結果に表示されるWebサイトの説明文 | Webサイトの内容を簡潔に説明する、クリックを促すような魅力的な文章にする |
参考:Google 検索セントラル SEO スターター ガイド
6.3 コンテンツ最適化
Webサイトのコンテンツは、ユーザーにとって有益な情報を提供する必要があります。質の高いコンテンツを作成することで、ユーザーの滞在時間を延ばし、Webサイトの評価を高めることができます。
6.3.1 質の高いコンテンツ作成
ユーザーにとって価値のある情報を提供し、分かりやすく読みやすい文章でコンテンツを作成することが重要です。専門用語を使いすぎず、図表や画像などを活用して、ユーザーが理解しやすいように工夫しましょう。
6.3.2 適切な見出し構造
h1〜h6タグを使って、コンテンツに見出しを付けることで、Webサイトの構造を分かりやすくすることができます。見出しは、検索エンジンがWebサイトの内容を理解する上でも役立ちます。
6.3.3 内部リンクの最適化
Webサイト内の関連ページに内部リンクを貼ることで、ユーザーの回遊率を高め、Webサイト全体の評価向上に繋がります。内部リンクは、ユーザーにとって関連性の高いページに繋げるようにしましょう。
参考:Google 検索が目指すもの – 役に立つコンテンツを作成する
7. Webサイト運営のポイント
Webサイトを作成して公開したら終わりではありません。むしろそこからが本当のスタートです。Webサイトを効果的に運用し、目標達成につなげるためには、継続的な改善と努力が必要です。ここでは、Webサイト運営における重要なポイントを解説します。
7.1 アクセス解析
アクセス解析は、Webサイト運営において欠かせない要素です。アクセス状況を分析することで、ユーザーの行動やニーズを理解し、Webサイト改善に役立てることができます。代表的なアクセス解析ツールとしてGoogleアナリティクスがあります。
7.1.1 Googleアナリティクスの活用
Googleアナリティクスは、無料で利用できる高機能なアクセス解析ツールです。アクセス数、ページビュー数、滞在時間、直帰率、コンバージョン率など、様々な指標を計測・分析することができます。これらのデータをもとに、Webサイトの課題を発見し、改善策を検討することができます。
例えば、直帰率が高いページは、ユーザーのニーズを満たしていない可能性があります。コンテンツの内容を見直したり、ページのデザインを改善したりすることで、直帰率を下げることができるかもしれません。また、コンバージョン率が低い場合は、コンバージョンの導線を最適化することで、コンバージョン率を向上させることができるでしょう。
Googleアナリティクスの詳細な使い方については、Googleアナリティクス公式サイトをご覧ください。
7.1.2 その他のアクセス解析ツール
Googleアナリティクスの他にも、様々なアクセス解析ツールが存在します。それぞれのツールには特徴があるので、Webサイトの目的に合わせて最適なツールを選択することが重要です。例えば、Adobe Analyticsは、大規模なWebサイト向けの高度な分析機能を備えています。また、SimilarWebは、競合サイトのアクセス状況を分析できるツールです。
7.2 コンテンツ更新
定期的なコンテンツ更新は、Webサイトの鮮度を保ち、ユーザーの再訪を促すために重要です。また、検索エンジン最適化(SEO)の観点からも、新しいコンテンツが追加されることで、検索エンジンの評価が高まる傾向があります。質の高いコンテンツを継続的に提供することで、ユーザーの信頼獲得にも繋がります。
7.2.1 コンテンツ更新の頻度
コンテンツ更新の理想的な頻度は、Webサイトの目的やターゲット、業界の動向などによって異なります。毎日更新する必要はありませんが、少なくとも月に数回は新しいコンテンツを追加することが望ましいです。重要なのは、ユーザーにとって価値のある情報を提供することです。
7.2.2 コンテンツの種類
ブログ記事、ニュースリリース、動画、インフォグラフィックなど、様々な種類のコンテンツがあります。Webサイトの目的に合わせて、適切なコンテンツの種類を選択することが重要です。例えば、ブログ記事は、特定のキーワードで検索エンジンのランキングを上げるのに効果的です。一方、動画は、商品やサービスの魅力を視覚的に伝えるのに適しています。
7.3 セキュリティ対策
Webサイトのセキュリティ対策は、Webサイト運営において非常に重要です。セキュリティ対策を怠ると、Webサイトが改ざんされたり、個人情報が漏洩したりするリスクがあります。また、セキュリティ上の問題が発生すると、Webサイトの信頼性が低下し、ユーザーの離脱に繋がる可能性があります。
7.3.1 SSL化
SSL化とは、Webサイトとブラウザ間の通信を暗号化することで、データの盗聴や改ざんを防ぐセキュリティ対策です。SSL化されているWebサイトは、URLが「https://」で始まり、ブラウザのアドレスバーに鍵マークが表示されます。SSL化は、SEOにも良い影響を与えると言われています。WebサイトをSSL化するには、SSLサーバー証明書をインストールする必要があります。SSLサーバー証明書の取得方法については、各レンタルサーバーの公式サイトなどで確認できます。
7.3.2 CMSのセキュリティ対策
WordPressなどのCMSを利用している場合は、CMS本体やプラグイン、テーマを常に最新の状態に保つことが重要です。古いバージョンにはセキュリティ上の脆弱性が存在する可能性があり、攻撃の標的となるリスクがあります。また、信頼できる提供元からプラグインやテーマをインストールすることも重要です。不正なプラグインやテーマは、Webサイトに悪影響を与える可能性があります。
7.3.3 WAFの導入
WAF(Web Application Firewall)は、Webアプリケーションへの攻撃を検知・遮断するセキュリティ対策です。WAFを導入することで、SQLインジェクションやクロスサイトスクリプティングなどの攻撃からWebサイトを守ることができます。WAFは、クラウドサービスとして提供されているものや、サーバーにインストールして利用するものがあります。
WAFの導入については、CloudflareのWebサイトなどを参考にしてください。
| 対策 | 内容 |
|---|---|
| パスワード管理の徹底 | 推測されにくい複雑なパスワードを使用し、定期的に変更することが重要です。また、複数のサービスで同じパスワードを使い回すことは避けましょう。 |
| アクセス制限 | 管理画面へのアクセスを特定のIPアドレスに制限することで、不正アクセスを防ぐことができます。 |
| セキュリティプラグインの導入 | WordPressなどのCMSを利用している場合は、セキュリティプラグインを導入することで、セキュリティ対策を強化することができます。 |
| 定期的なバックアップ | Webサイトのデータを定期的にバックアップすることで、万が一Webサイトが改ざんされた場合でも、データを復元することができます。 |
8. 無料テンプレート活用術
Webサイト制作の初心者にとって、無料テンプレートは強力なツールです。デザインやコーディングの知識がなくても、プロが作成した美しいデザインを簡単に利用できます。時間と労力を大幅に節約しながら、クオリティの高いWebサイトを立ち上げることが可能です。
8.1 無料テンプレートの種類
無料テンプレートには、様々な種類があります。HTML/CSSのみで構成されたシンプルなものから、JavaScriptやPHPなどの高度な技術を使った動的なものまで、多岐に渡ります。自分のWebサイトの目的に合ったテンプレートを選ぶことが重要です。
8.2 無料テンプレートのメリット・デメリット
無料テンプレートを利用するメリットは、コストを抑えながら高品質なデザインを手に入れられることです。また、すぐに利用できるため、Webサイト制作の時間を大幅に短縮できます。しかし、デメリットとして、カスタマイズの自由度が低い場合や、他のWebサイトとデザインが被る可能性があること、SEOに最適化されていない場合があることなどが挙げられます。テンプレートを選ぶ際には、メリットとデメリットを理解した上で、慎重に検討することが重要です。
| メリット | デメリット |
|---|---|
| コストを抑えられる | カスタマイズの自由度が低い場合がある |
| 制作時間を短縮できる | 他のWebサイトとデザインが被る可能性がある |
| 高品質なデザインを利用できる | SEOに最適化されていない場合がある |
| 初心者でも簡単に利用できる | セキュリティ上の脆弱性がある場合がある |
8.3 無料テンプレートの入手方法
無料テンプレートは、様々なWebサイトで配布されています。例えば、TemplateToasterやWixのようなWebサイトビルダーでは、豊富なテンプレートが用意されています。また、Free CSSのようなサイトでは、HTML/CSSで構成されたテンプレートをダウンロードできます。これらのサイトを参考に、自分のWebサイトに最適なテンプレートを探してみましょう。
8.4 無料テンプレートの使い方
無料テンプレートの使い方は、テンプレートによって異なりますが、一般的には、ダウンロードしたファイルを解凍し、HTMLファイルをテキストエディタで編集します。テンプレート内のテキストや画像を自分のWebサイトの内容に置き換え、CSSを編集してデザインを調整します。
8.5 無料テンプレートのカスタマイズ
無料テンプレートは、HTMLやCSSの知識があれば、自由にカスタマイズできます。例えば、色やフォントを変更したり、レイアウトを調整したり、新しいコンテンツを追加したりすることができます。
8.6 著作権とライセンス
無料テンプレートを利用する際には、著作権とライセンスに注意する必要があります。テンプレートによっては、商用利用が禁止されていたり、クレジット表記が必須であったりする場合があります。利用規約をよく確認してから利用するようにしましょう。例えば、Creative Commonsライセンスなどがよく利用されます。
8.7 おすすめの無料テンプレートサイト
- Free CSS
- TemplateToaster
- Wix
これらのサイト以外にも、多くの無料テンプレートサイトが存在します。自分のニーズに合ったサイトを探し、最適なテンプレートを見つけてWebサイト制作に役立てましょう。
9. 画像と文字のバランス調整
Webサイトにおける画像と文字のバランスは、ユーザーエクスペリエンスを大きく左右する重要な要素です。適切なバランスを保つことで、読みやすさ、視覚的な魅力、そしてSEO効果を高めることができます。バランスの悪いサイトは、ユーザーがコンテンツを理解しにくく、離脱率の増加につながる可能性があります。
9.1 画像の役割と重要性
画像は、Webサイトに視覚的な魅力を加え、ユーザーの関心を惹きつける役割を果たします。製品写真、イラスト、インフォグラフィックなど、適切な画像を使用することで、テキストだけでは伝えきれない情報を効果的に伝えることができます。また、画像を適切に配置することで、Webサイト全体のデザイン性を高め、ブランドイメージを構築する上でも重要な役割を果たします。
9.2 文字の役割と重要性
文字は、Webサイトの情報を伝える上で最も重要な要素です。ユーザーは、文字情報を通してWebサイトの内容を理解し、求める情報を探します。読みやすいフォント、適切な文字サイズ、そして効果的な見出し構成は、ユーザーエクスペリエンスを向上させる上で不可欠です。明確で簡潔な文章表現を心がけることで、ユーザーの理解度を高め、コンバージョン率の向上に繋げることができます。
9.3 最適なバランスを実現するためのポイント
画像と文字の最適なバランスを実現するためには、以下のポイントに注意することが重要です。
9.3.1 画像の選択と配置
高画質で関連性の高い画像を選択し、適切なサイズに調整して配置しましょう。画像の配置場所も重要で、テキストの流れを妨げないように配慮する必要があります。また、alt属性を適切に設定することで、SEO効果を高めることができます。
9.3.2 文字のフォントとサイズ
読みやすいフォントと適切な文字サイズを選択しましょう。ゴシック体や明朝体など、Webサイトの雰囲気に合ったフォントを選び、文字サイズはユーザーが読みやすい大きさに設定することが重要です。また、行間や文字間も調整することで、読みやすさをさらに向上させることができます。
9.3.3 余白の活用
画像と文字の周囲に適切な余白を設けることで、Webサイト全体の視認性を高めることができます。余白を効果的に活用することで、コンテンツが整理され、ユーザーにとって見やすいレイアウトを実現できます。
9.3.4 レスポンシブデザインへの対応
異なるデバイスでWebサイトを閲覧するユーザーが増えているため、レスポンシブデザインへの対応は必須です。画像と文字のバランスも、デバイスに合わせて最適化することで、あらゆるデバイスで快適な閲覧体験を提供できます。
| 項目 | 詳細 |
|---|---|
| 画像の選択 | 高画質、関連性の高い画像を選択 |
| 画像のサイズ | 適切なサイズに調整 |
| 画像の配置 | テキストの流れを妨げない配置 |
| alt属性 | SEO効果を高めるための設定 |
| フォント | 読みやすいフォントを選択 (ゴシック体、明朝体など) |
| 文字サイズ | ユーザーが読みやすいサイズに設定 |
| 行間・文字間 | 読みやすさを向上させるための調整 |
| 余白 | 視認性を高めるための適切な余白設定 |
| レスポンシブデザイン | 様々なデバイスへの対応 |
これらのポイントを踏まえ、Webサイト全体のデザインと調和させながら、画像と文字の最適なバランスを実現することで、ユーザーにとって魅力的で使いやすいWebサイトを構築することができます。より詳細な情報については、以下のサイトを参考にしてください。
WCAG (Web Content Accessibility Guidelines)
10. レスポンシブデザインの作り方
レスポンシブデザインとは、異なる画面サイズのデバイス(パソコン、タブレット、スマートフォンなど)でWebサイトを快適に閲覧できるように、画面サイズに合わせてレイアウトや表示内容を調整するWebデザインの手法です。CSSを使って実装します。
10.1 viewportの設定
レスポンシブデザインを実現するために、まずviewportを設定します。viewportとは、WebブラウザがWebページを表示する領域のことです。viewportを設定することで、Webページがデバイスの画面サイズに合わせて正しく表示されるようになります。
viewportの設定は、<head>タグ内に以下のメタタグを記述します。
width=device-widthは、viewportの幅をデバイスの幅に合わせます。initial-scale=1.0は、初期のズームレベルを1倍に設定します。
10.2 メディアクエリ
メディアクエリは、特定の条件に一致する場合にのみCSSを適用するための機能です。画面サイズ、デバイスの向き、解像度など、さまざまな条件を指定できます。レスポンシブデザインでは、画面サイズに応じて異なるスタイルを適用するためにメディアクエリを使用します。
メディアクエリの基本的な構文は以下のとおりです。
例えば、画面幅が768px以下の場合に適用するスタイルは、次のように記述します。
10.2.1 ブレークポイント
ブレークポイントとは、レイアウトが変更される画面幅の境界値のことです。一般的に、パソコン、タブレット、スマートフォンの画面サイズに合わせてブレークポイントを設定します。
代表的なブレークポイントの例を以下に示します。
| デバイス | ブレークポイント |
|---|---|
| スマートフォン | 768px以下 |
| タブレット | 768px以上 1024px以下 |
| パソコン | 1024px以上 |
これらのブレークポイントはあくまでも目安であり、Webサイトの特性に合わせて調整する必要があります。
10.3 フレキシブルボックスレイアウト
フレキシブルボックスレイアウト(Flexbox)は、要素を柔軟に配置するためのレイアウトモジュールです。レスポンシブデザインで要素の配置を調整する際に非常に便利です。
10.4 グリッドレイアウト
グリッドレイアウトは、2次元レイアウトを作成するためのレイアウトモジュールです。複雑なレイアウトを簡単に作成できます。レスポンシブデザインで要素をグリッド状に配置する際に便利です。
10.5 レスポンシブイメージ
レスポンシブイメージとは、画面サイズに合わせて適切なサイズの画像を表示する技術です。<picture>要素とsrcset属性、sizes属性を使用して実装します。これにより、画面サイズが小さいデバイスでは小さい画像を、画面サイズが大きいデバイスでは大きい画像を表示することができます。また、異なる解像度の画面に対応するために、<source>要素とメディアクエリを組み合わせることもできます。
これらの技術を組み合わせることで、様々なデバイスで快適に閲覧できるレスポンシブなWebサイトを作成することができます。
11. まとめ
この記事では、HTMLとCSSを使ってWebサイトを作る方法を、初心者の方向けに解説しました。Webサイト制作に必要なツールから、HTMLの基本タグの使い方、CSSによるデザイン、そして公開方法まで、一連の流れを網羅的に学ぶことができたはずです。特に、見出しタグ、段落タグ、リンクタグ、画像タグ、リストタグといったHTMLの基本タグは、Webサイト構築の基礎となるため、しっかりと理解しておきましょう。CSSを活用することで、テキストの装飾やレイアウト調整、レスポンシブデザインなど、より魅力的なWebサイトを作成できます。また、Webサイト公開にはサーバーとドメインの取得が必須です。エックスサーバーやロリポップ!などのレンタルサーバーを利用すれば、手軽にWebサイトを公開できます。公開後も、Googleアナリティクスを用いたアクセス解析や、継続的なコンテンツ更新、セキュリティ対策など、Webサイト運営には様々な要素が関わってきます。SEO対策としてキーワード選定や適切なタイトル、メタディスクリプションの設定も重要です。これらの知識を活かして、ぜひ自分だけのWebサイトを作成してみてください。無料テンプレートを活用すれば、より効率的にWebサイト制作を進めることができます。画像と文字のバランス、レスポンシブデザインにも配慮することで、ユーザーにとって見やすく使いやすいWebサイトを目指しましょう。